Windows 10であれば、ランチャーアプリが無くてもある程度便利
Windows 10のタスクバーには「ここに入力して検索」という検索ボックスが設置されています。
Windowsキーを押せば、検索ボックスにフォーカスが移動するので、起動したいアプリケーションの1文字目を入力すると、候補として表示されます。
表示された候補が正しければ、Enterキーを押して起動できます。
例えば、検索ボックスに「g」を入力すると、僕のパソコンの場合、Google Chromeが表示されるので、そのままEnterキーを押して起動できます。

「最近閉じたタブ」に再び見たいWebサイトがあれば、右矢印キーと下矢印キーで移動して、開きたいWebサイトを選んだ状態でEnterキーを押せば表示されます。
マウスを使わず、キーボードだけて操作できるので、素早く操作ができます。
1文字目で起動したいアプリケーションが表示されない場合
先ほどの例と同じように、今度は「f」を入力すると、僕のパソコンの場合、Firefoxが表示されます。
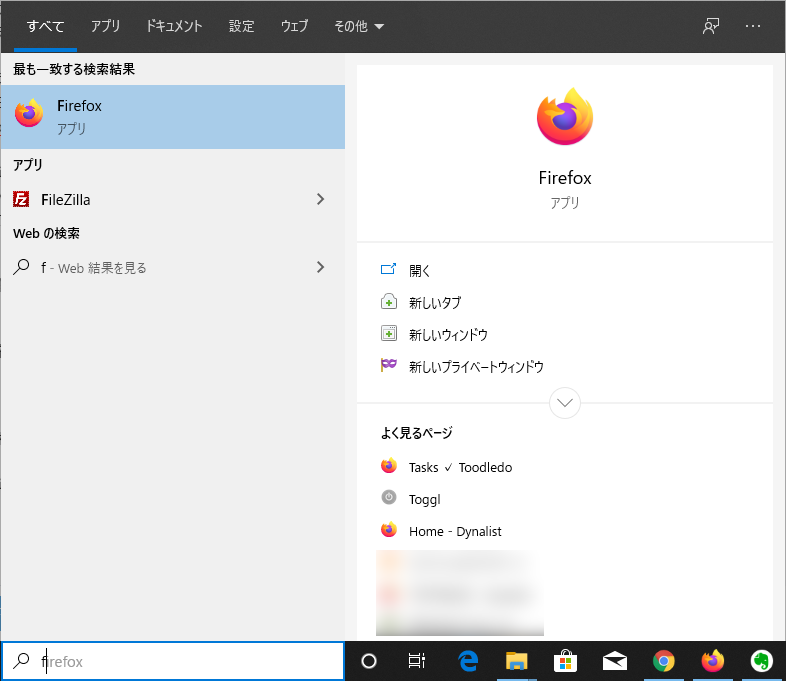
「f」で始まる別のアプリケーションを起動したい場合、2文字目を入力して「fi」にすると候補が変わりました。
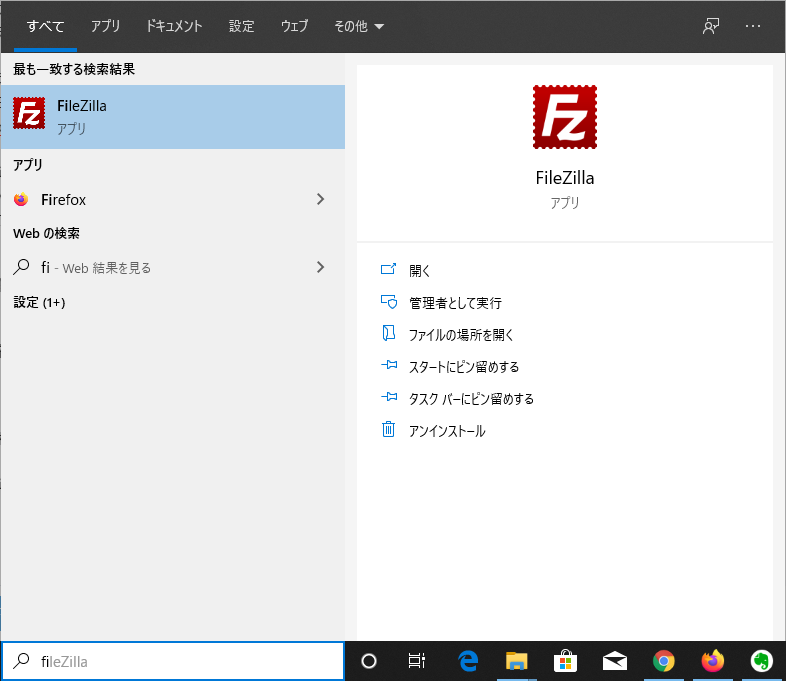
これで起動したいアプリケーションが表示されれば、そのまま起動できます。
これまで英字で入力してきましたが、カタカナでも大丈夫で、「ペイント」と入力すれば、ペイントが表示されます。

「ここに入力して検索」はランチャー代わりにも使えるので、ある程度は便利です。
ランチャーのように、ファイルを登録して1度のマウスクリックで開けはしませんが、マウス操作なしのキーボード操作のみでアプリケーションを起動できるのは便利です。