Windows 7/8で、タスクバーを非表示にする方法
Windows 7でInternet Explorerをキオスクモードで起動すると、タスクバーが隠れます。
ちなみに、キオスクモードで起動するには、
64bit版
C:\Program Files\Internet Explorer\iexplore.exe -k
32bit版
C:\Program Files (x86)\Internet Explorer\iexplore.exe -k
というように、-kを付けます。
タスクバーが隠れてくれるのは狙い通りなので問題ありませんが、リンクをクリックして別ウィンドウが開くと、タスクバーが表示されてしまいます。
キオスク端末化したいのに、タスクバーが表示されるのは望んだ結果ではありません。
タスクバーを隠す方法
タスクバーの高さを最小化すればいいかと思い、マウスで操作しようとしましたが、一定の高さ以下にはなりません。他に方法がないのかと検索したら、「Hide task bar and start button」というアプリがありました。
Hide task bar and start button - RocketDock.com
このアプリを試したら、別ウィンドウを開いてもタスクバーを隠し続けることができました。
Hide task bar and start buttonの使い方
紹介したリンク先から、Taskbar-Magic.zipをダウンロードして解凍します。解凍先のフォルダに、Taskbar Magic.exeがあるので、クリックするとタスクバーが隠れます。
Ctrl+Alt+Escを同時に押すと、設定画面が表示されます。
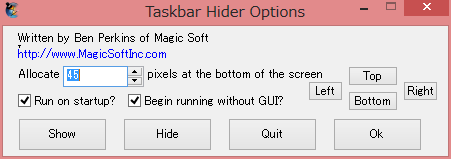
手動で開始できればいいし、確認しながら操作したかったので、設定を変えて「OK」ボタンをクリックします。
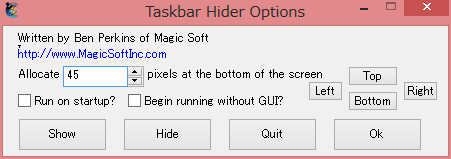
この状態で、Internet Explorerをキオスクモードで起動してリンクをクリックして別ウィンドウが開いても、タスクバーは隠れたままです。
タスクバーを表示したくなったら、設定画面を表示して、「Show」ボタンを押せば元通り表示されて、「Quit」ボタンを押してアプリを終了します。
間違えてはいけないところ
「OK」ボタンを押すと設定画面が表示されなくなるので、タスクバーを隠してアプリケーションが終了したと勘違いしていましたが、常駐しています。
2重起動防止はされていないので、もう一度アプリを起動すると2重に動作して、タスクバーが表示されたり、隠れたりが繰り返されます。
まとめ
キオスクモード端末化したい場合にHide task bar and start buttonを使えば、簡単にタスクバーを隠すことができます。設定画面があるので、トラブルがあって元に戻したいときも、簡単に戻せます。
Windows 8でも同じようにできました。
