Excelの[開く]画面の[最近使ったアイテム]で、ブックをピン留めできるとは知りませんでした。
forest.watch.impress.co.jp
この方法では、Excelを起動してから選ばないといけないので、手間に感じます。
僕だったら以下の2つの方法のどちらかを選びます。
ファイル名を指定して実行に、ファイル名を入力して実行する
1つ目の方法は、[Windowsキー]+[R]のキーボードショートカットで表示される、[ファイル名を指定して実行]を使います。
画像のように開きたいExcelファイル名を入力して[OK]をクリックすれば、Excelが起動して入力したファイル名のファイルが開かれます。
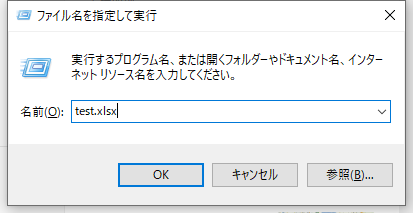
ランチャーアプリに登録する
2つ目の方法は、ランチャーアプリに開きたいExcelファイルを登録します。
[ファイル名を指定して実行]と同様に、Excelが起動して登録したファイルが開かれます。
forest.watch.impress.co.jp
少々マニアックに見えますが、どちらの方法も、テキストファイルなどにも応用できるので便利です。